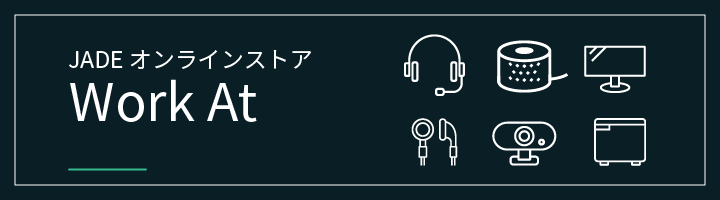Skype for Businessの会議の使い方・やり方
Skype for Businessの会議を利用する際、どのような手順が必要なのでしょうか。
自分が会議を主催する時の手順と、会議に参加する側としての基本的な手順をお伝えします。
会議を主催する
「主催者(開催者)」は会議のスケジューリングを組むことが主な役割となります。
Skype for BusinessはOffice365との連携により、使用者も多いOutlookを使用したスケジュール設定が可能です。
Skype for Businessで会議を主催する際は、Outlookを使って以下の手順で設定します。
1.Outlookの予定表に移動します。
2.「ホーム」タブの「新しいSkype会議」をクリックします。
3.「宛先」に出席して欲しい人のメールアドレスを「;(セミコロン)」で区切って入力します。
4.「宛名」に会議の名前を入力します。
5.「開始時刻」と「終了時刻」を選択します。
6.会議領域内で議題を設定します。
7.添付資料をプリロードします。
8.「スケジュールアシスタント」をクリックし、会議の時間が問題ないかを確認します。
9.「送信」をクリックします。
もしOutlookがインストールされていない場合は、Microsoft Lync Web Scheduler(https://sched.lync.com)にアクセスして、会議を設定してください。
会議に参加する
「参加者」という権限には厳密にいえば「発表者」と「出席者」があります。
「発表者」は「出席者」よりも権限が強く、画面共有の展開を始めとした多岐にわたる発表者用のメニューを選択可能です。また、必要に応じて「発表者」権限を持つユーザーは「出席者」を「発表者」に昇格させることが可能です。
ここでは、「発表者」「出席者」をまとめて「参加者」として会議の参加手順を紹介します。
会議に参加する予定がある場合、会議出席依頼が届いています。
1.会議出席依頼の中にある「Skype会議への参加」をクリックします。
2.会議直後はマイクが自動的にミュートになっているので、解除するにはマイクボタンをクリックします。
3.斜線付きのマークから斜線がとれて、会議の参加者に自分の音声が聞こえるようになります。
Skype for Businessでの会議によって実現できること
Skype for Businessの会議を導入することによって、様々なことが実現できるようになりました。
代表的な事柄としては、誰がどこにいても、時間さえ押さえてしまえば同じ会議に参加できる、ということが挙げられます。
遠方のクライアントや支社メンバー、フリーランスなど自由度が高い外注先、リモートワークの社員。同じプロジェクトに参加しているといってもそのメンバーが常に同じ場所にいることはありません。そこでSkype for BusinessなどのWeb会議システムの導入により、どこにいても同じ会議への参加が可能になるばかりか、出張コストの軽減にもつながるメリットがあります。
また単に画面を通じて顔を突き合わせるだけでなく、発表するファシリテーターが使用しているパソコンの画面共有、資料の共有が出来、口頭や身振り手振りだけでは伝わらい細かなデータもその場で共有が可能です。
またそれらをうまく利用すれば、Webセミナーの開催も実現できます。
発表者が自分の声、表情、身振り手振りと画面共有の機能で、セミナー会場さながらの説明が可能になり、遠方からの参加者も簡単に受講出来たり、また会場費にかかるコストも抑えられます。
さらにレコーディング機能を使用すれば、そのセミナーの内容を録画も可能。一度LIVEでセミナーを行えば、同じセミナーは全て録画データを使用することで開催できます。
決まったコミュニティ以外でも、また「会議」そのものとしての使用以外でもSkype for Businessの会議機能は利用できます。
これからも様々な機能の追加により、その可能性の幅が広がるといえるでしょう。