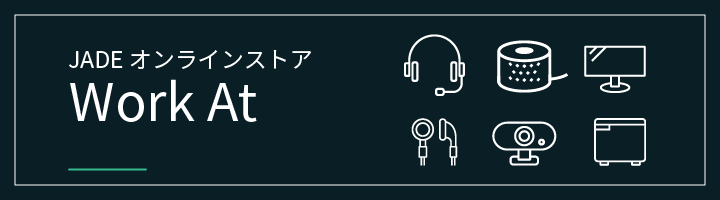Skype for Businessでの画面共有のやり方・方法
Skype for Businessでは、複数人の会話や文字のやり取り以外にも、画面を共有することができます。
今回は、Skype for Businessでの画面共有の方法やメリットをお伝えします。
画面共有とは
Skype for Businessでは、会議や通話、インスタントメッセージによる会話の中で、参加者全員に自分のデスクトップ全体を見せることができます。
また、他の人に見られたくない機密情報やファイルがある場合は、全体を共有するのではなく、特定のプログラムだけを見せることも可能です。
画面を共有することにより、文字だけではなくビジュアルを通した情報共有やコミュニケーションを取ることができるようになります。
画面共有の方法
自分の画面を共有するには、会議で発表者になりアクセス権が付与されている必要があります。
その後、以下のような操作で、画面やプログラムの共有ができます。
1.会話ウィンドウの下部にある「発表」ボタンを選びます。
2.「デスクトップの表示」か「プログラムの表示」を選びます。
「プログラムの表示」を選んだ場合は、更に共有したいプログラムやファイルを選びます。
3.デスクトップの共有を終わらせるには共有ツールバーから「発表の停止」を選びます。
複数のモニターを所有している場合は、共有したいモニターを選ぶことができます。
もし、すべてのモニターを共有すると、1台目のモニターに共有ツールバーが表示されます。
画面共有のメリット
今まで以上に会議を円滑に進めるには、画面を共有することが不可欠です。
文字や言葉だけでは伝わりづらい情報やニュアンスでも、ビジュアルを駆使することでしっかりと伝えられます。
これにより会議に参加している人達の認識や解釈のズレをなくし、後々のトラブルを回避することができます。
共有ツールバーの「制御を渡す」を選ぶと、別の参加者にファイルの変更やサポートなどをして貰うことができます。
より高度なプレゼンテーションが必要な場合に活用すると良いでしょう。
なお、「制御を渡す」から「制御を取り戻す」をクリックすると、この状態を終了できます。