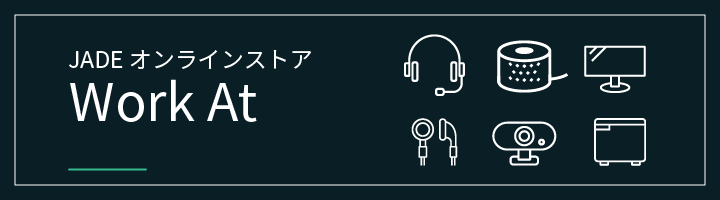Skype for Businessでの会議は録音できる?【レコーディング機能】
Skype for Businessにはレコーディング機能が付いています。
レコーディング機能では録音をするだけでなく、再生や共有をするという機能もあります。
それぞれどのように行えばよいのでしょうか?
録音方法
Skypeの画面右下にある「その他オプション」をクリックします。
そうするとレコーディングの開始という文字が出ますので、それをクリックします。
録音を終了する際にはレコーディングの停止をクリックします。
再生と共有方法
録音が終了すると、音声はコンピューター内で音声処理が行われます。
音声処理が終了するとメッセージが届きます。
ここからは再生から共有方法まで順番にご説明します。
【再生方法】
- 通知をクリックしレコーディングマネージャーを開く
- レコーディングマネージャー内のレコーディングをクリックして強調表示にする
- ウィンドウの右側にある再生をクリックする
【共有方法】
- 通知をクリックしてレコーディングマネージャーを開く
- 参照をクリックして共有したいレコーディングを見つけ、ファイルを共有したい場所に投稿する
通知を閉じた場合Skype for Businessのメインウィンドウのツールからレコーディングマネージャーを開くこともできます。
レコーディング機能活用のメリットと守るべきマナー
ではレコーディング機能活用のメリットや守るべきマナーはどのようなものなのでしょう。
議事録としての活用
会議に議事録は必須です。
しかしその一方で、会議の参加者が正確に議事録を取ろうとするのは比較的困難な作業となります。
そこでレコーディング機能が活躍します。
会議中に追いつけなかった内容を後からでも記録できることはもちろんのこと、文書だけでなく音声データとして残していることで、それ自体がエビデンスとしての能力を発揮します。
また、Skype for Businessでは録音だけでなく録画も可能になります。
会議では様々な資料を提示しながら意見を交換することが多々あります。
映像で残すことで何を基にして話しているのかも明確に分かるため、音声だけの議事録よりも信頼性の高いものになります。
次に守るべきマナーをご紹介します。
録音可否の確認を取る
会議の議事録や商談内容の記録として録音する場合、毎回全参加者から録音をして良いかの確認を取ることはビジネスマンとしてのマナーです。
無断で録音をしたことが相手に知られてしまうと不快感を与えてしまうだけでなく、信用問題にも関わります。
以前確認を取った相手だから今回もいいだろうという自己判断で行う事は厳禁です。
Skype for Businessには様々な便利な機能があり、レコーディング機能もその一つです。
しかし使用方法を間違えると、信用を無くしてしまう危険性もあります。
しっかりとした自覚とマナーを守って使用するようにしましょう。