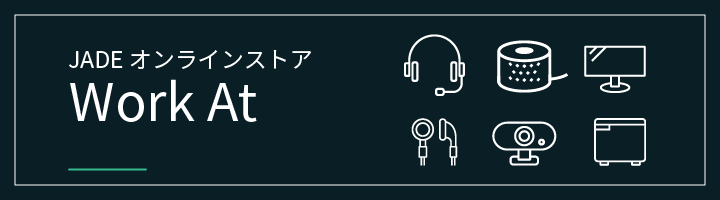ヘッドセットのマイクの不調?音を認識しないときの対応方法
ヘッドセットのマイクが認識されないことにお困りではないでしょうか。
働き方改革や台風による出社の困難さ、新しい感染症などを背景に、テレワークが急速に広がっています。 社内で仕事をするのではなく、リモートで自宅やサテライトオフィス等から勤務をするため、社内外の会議を行う際にウェブ会議をするということが多くなります。 その際の必需品がヘッドセットです。 しかし、ヘッドセットを使用しているのに音が聞こえなかったり、あるいは相手の音は聞こえているのに相手にこちらの声が届いていない、マイクが音を認識しないという不具合が起きる場合があります。 この記事ではヘッドセットのマイクの不具合の原因とその対処法をまとめました。
ヘッドセットのマイクが認識されないときの原因
ヘッドセットのマイクが認識されていないときにはどのような原因があるのでしょうか。ヘッドセットが使えなくなったと思う前に、まずはいくつかの点を確認しましょう。ヘッドセットのマイクが認識されないときの原因をご紹介します。
ウェブ会議ツールの設定の問題
ウェブ会議ツールでヘッドセットのマイクが選択されているかどうか確認しましょう。 パソコンでアプリのマイクへの許可がない場合には使用できないため、アクセスが許可されているかの確認が必要です。 また音量が極端に小さくなっていないか、0になっていないかも合わせて確認しましょう。
パソコンの問題
何らかのエラーによって、ヘッドセットが認識されないということがあります。 その場合はまずパソコンの他のUSBポートに接続して、繋がるかどうか試してみましょう。 何度か抜いたり刺したりしているうちに、接続されるということがあります。 また接続部分が汚れたり、濡れたりしていないかも要確認です。 パソコン機器はデリケートなもので、ちょっとの汚れで誤操作が起こります。 他にはマイクのデバイス設定が無効になっていることがあり、それによって認識されないということがあります。
ヘッドセットの問題
機器によってはスイッチがある場合があります。 そのスイッチがONになっているかどうか確認しましょう。 LEDランプがついている機器は、LEDが点灯しているかも合わせて確認してください。 つまみを確認して、音量が0になっていないかも確認が必要です。
ヘッドセットのマイクが認識されないときの対応方法
ではヘッドセットのマイクが認識されないときの対応をご紹介します。 ヘッドセットのマイクが認識されないときは1つ1つ試してみてください。
ウェブ会議ツールのマイク設定がオンになっているか確認する
ウェブ会議ツールに入室した際に、デフォルトでミュートになっているということがあります。 ウェブ会議ツールを用いて会議を行う際には、話をするときに自分のマイクがミュートになってないか確認しましょう。
ウェブ会議ツールに入室し直す
ウェブ会議ツールは何らかのエラーで一時的に音声が相手に届かないということがあります。 何度か入退室することで状況が改善することがあるので、試してみましょう。
パソコンの設定でマイクのアクセスが許可されているか確認する
アクセスが許可されているか、下記の方法で確認してみてください。
1.画面左下のwindowsアイコンをクリック
2.スタートメニューを開いたら歯車マークの設定を開く
3.設定画面の「プライバシー」から「マイク」を選択
4.設定画面でマイクの設定に関する画面が開いたら、「アプリがマイクにアクセスできるようにする」がONになっているか確認
5.OFFになっていたらONにする
パソコンがマイクを認識しているか確認する
マイクのデバイスが無効になっている場合には下記の手順で有効にしましょう。
1.パソコンの画面右下にあるタスクバーのオーディオマークのところで右クリック
2.サウンドをクリック
3.「録音」タブを開く
4.ウィンドウの何もないところで右クリックをして、「無効なデバイスの表示」のチェックを付ける
5.「無効になっているヘッドセット」を右クリックをして、「有効」をクリック
6.マイクデバイスがいくつかあるときは、有効化したヘッドセットを選択して「規定のデバイスに設定」をクリック
接続するUSBポートやピンジャックを換える
USBポートやピンジャックの差し込み口を変更してみましょう。 差し込み口の内部が変形していたり、汚れていたり、故障していたりなど、マイクが認識されない原因となっていることがあります。
オーディオドライバーをアップデート・再インストールする
オーディオドライバーをアップデート、再インストールすることによって、不具合が改善し、認識されることがあります。 デバイスマネージャーの開き方はOSごとに異なりますが、windows10の場合をご紹介します。
1.画面左下のwindowsマークの上で右クリック
2.「デバイスマネージャー」を選択
3.「!」が表示されている場合は誤認識されているので、「USB オーディオデバイス」の上で右クリックをし、削除を選択
4.削除後にヘッドセットをはずします
5.パソコン再起動後に再度ヘッドセットを接続します
パソコンを再起動する
今まで認識されていたのに、突然認識されなくなるということもあるでしょう。 そのような場合はドライバーや、システムの一時的なエラーの可能性があります。 そのエラーによって認識されなくなった場合には、パソコンを一度再起動してみましょう。 そうすることで認識されるという場合があります。
ヘッドセット側のマイクの接続を確認する
一部のヘッドセットではマイク部分が取り外しができるタイプのものがあります。 その場合にマイクがきちんと奥まで差し込まれているか、また接続部分がホコリや髪の毛などで汚れていないか確認をしましょう。 またヘッドセットのマイクがきちんと接続されているか、ウェブ会議の前に確認をしておくと安心です。 windows10には「ボイスレコーダー」というアプリがあるので、そちらを用いて確認しておくと良いでしょう。
1.画面左下のウィンドウズマークをクリックし、スタート画面を開く
2.全てのアプリから「ボイスレコーダー」アプリをクリック
3.「ボイスレコーダーによるマイクへのアクセスを許可しますか?」というメッセージが出たら「はい」をクリック
4.アプリを開いて、真ん中にマイクマークが出たらマイクマークを押しながら話す
5.レコーディングされた音声を聞いて、マイクが機能しているか、自分の声をヘッドセットで聞けるか確認
上記でマイクが認識されていないことがもし分かった場合には、マイクのトラブルシューティングを行って、問題を解決することができます。
1.タスクバー右側にあるオーディオアイコンを右クリック
2.「サウンド」を選択
3.「入力デバイスを選択してください」で「ヘッドセットのマイク」を選択
4.マイクのテストの下にある「トラブルシューティング」をクリック
5.問題が表示されたら、それにしたがって修正を行う
ヘッドセットを交換する
上記で紹介したものを全て試しても問題が解決されない場合には、ヘッドセットが故障している場合があります。 その場合は買い替えや修理が必要です。
ヘッドセットのマイクが認識されないときは、慌てず冷静に対応しましょう
ご紹介したものを1つずつ試していけば、問題が解決するかもしれません。 ヘッドセットのマイクが認識されないときは、慌てずに1つずつ試してみましょう。 また、仕事で会議を行う際はマイクが認識されず、慌てることのないように会議前に確認をすることを怠らないようにしておくと安心です。